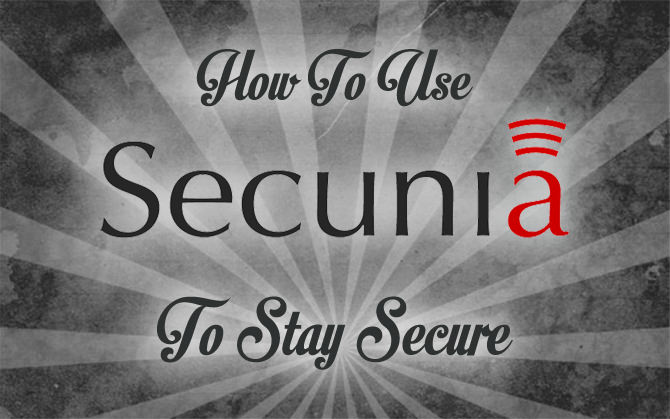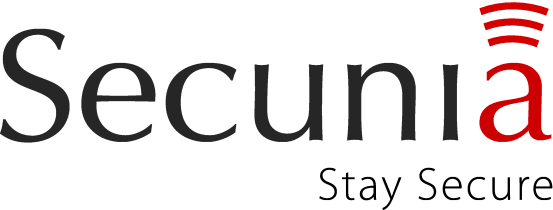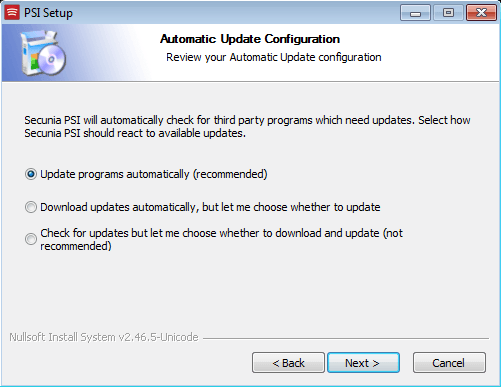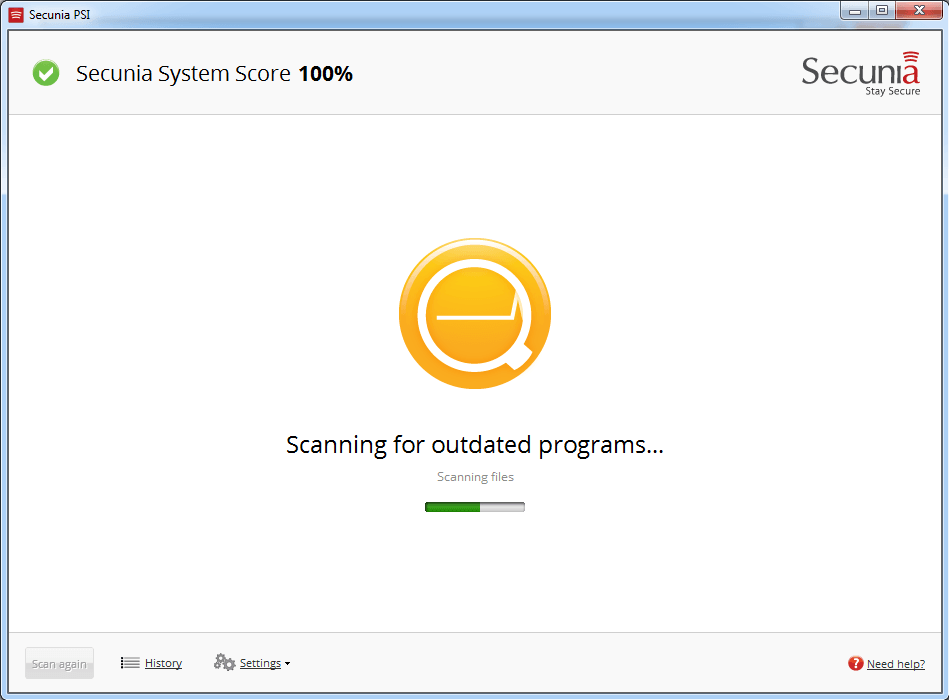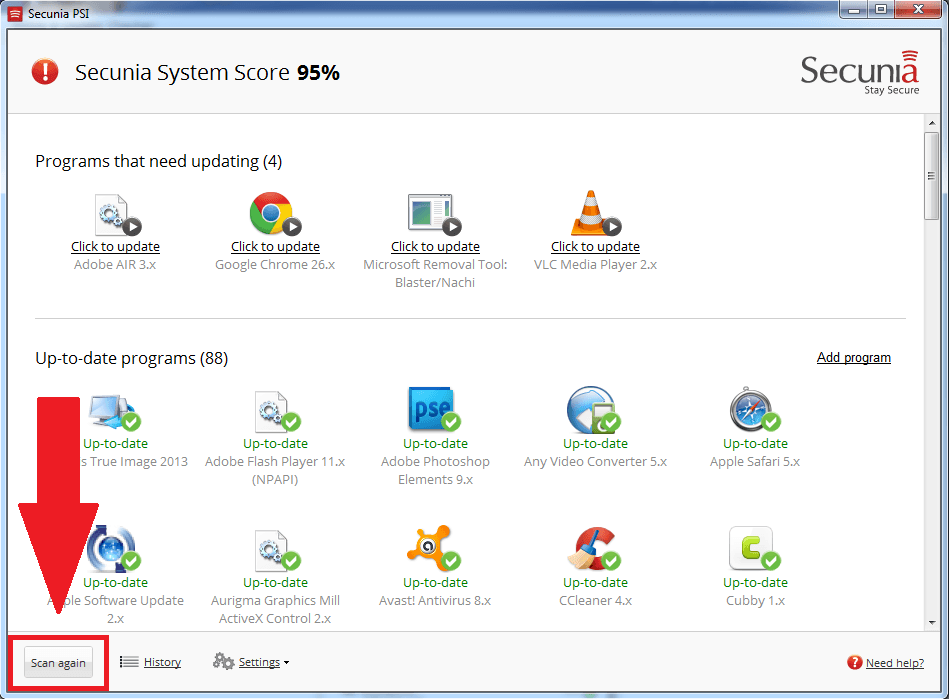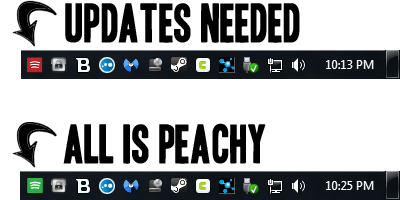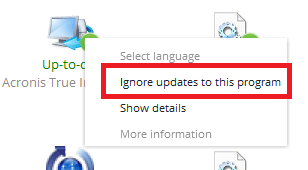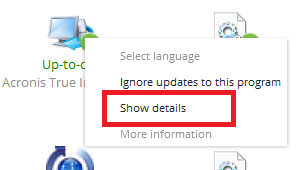Several tools are available that can help you keep your programs up-to-date. Of those solutions, Secunia PSI is probably the most complete and versatile option. It allows automatic, hands-off updating, and probably the largest database of programs of any solution. Use this How To guide to get started with Secunia.
Download and Install Secunia PSI
1. Visit the official site and download the free program. If you’re a business, check out this page for the pay-for business version.
2. Run the downloaded file to install. Follow the onscreen instructions. Secunia is good about not including “bloatware” in their programs so you shouldn’t have to worry about that.
3. When you see this screen, select Update programs automatically for the most hands-off approach. But feel free to select one of the other options if you want more control over the update process. You can always change this option later.
How To Use Secunia PSI
1. Run the program if it didn’t start automatically, then click the Scan button and wait (it may take a while).
2. When the scan is done, it will show you the programs that need updating at the top of the window. Wait until it finishes updating the programs. It will do most of it in the background without you seeing it. If you chose to update the programs manually, it will not do anything at this point. It’s up to you to take action and click on the programs you want to update.
3. When it’s done updating, select the Scan again button in the lower left to make sure everything got updated. You may have to restart your computer for some of the programs to finish updating.
4. Secunia PSI will now monitor your software to make sure you’re all up to date. It will show up in the system tray (lower right corner of your screen) as one of two colors. A red icon means there are programs that need updated, and green means everything’s spanking.
Secunia PSI Custom Settings
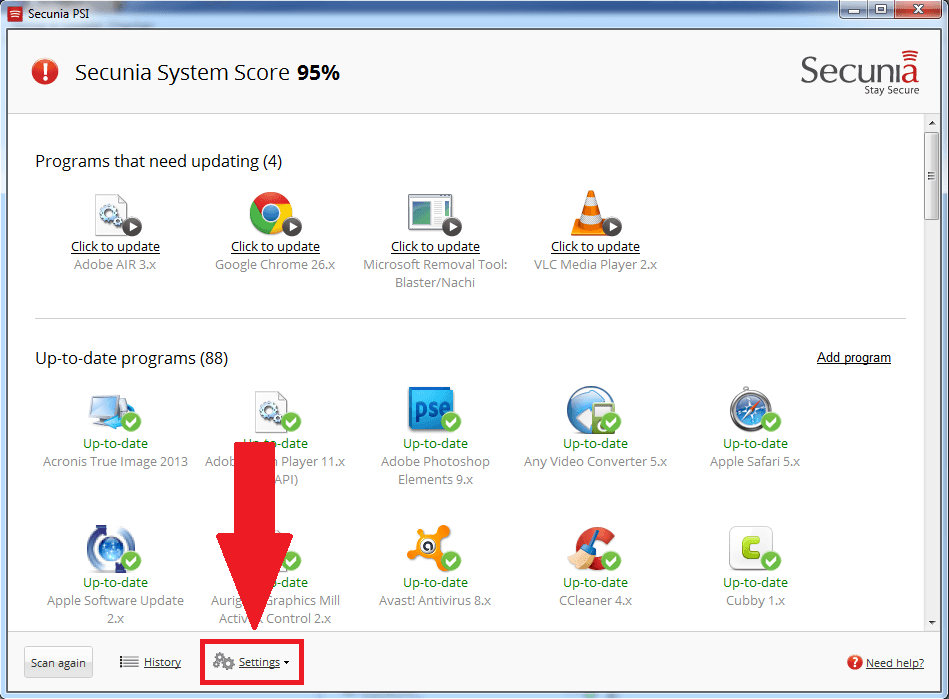
Click the Settings button in the bottom of the window to make a few simple changes in how Secunia PSI operates.
Detailed view
This will show you a slightly more advanced view of the scanned programs. Useful if you want to know the version numbers of the programs and how critical the updates are. I would recommend turning this option on.
Start on boot
This starts Secunia PSI when you start your computer to ensure that it’s always running. I would recommend keeping it enabled but if you don’t want it to run all the time, you can deselect this and then open the program whenever you need it. Just remember that if it’s not running, then it’s not keeping an eye on your programs.
Update handling
Here you can tell Secunia PSI to:
- Update – automatically download and install updates
- Download – download the updates but wait for you to install them
- Notify – alert you to new updates but let you download and install them
Use whatever setting you’d like, just remember to install the updates if you choose one of the last two options.
Scan individual drives
If you have programs installed on different drives, you can select whichever drives you want to scan. Not usually needed as most people only have one drive they install programs on.
Other Secunia PSI Features
History
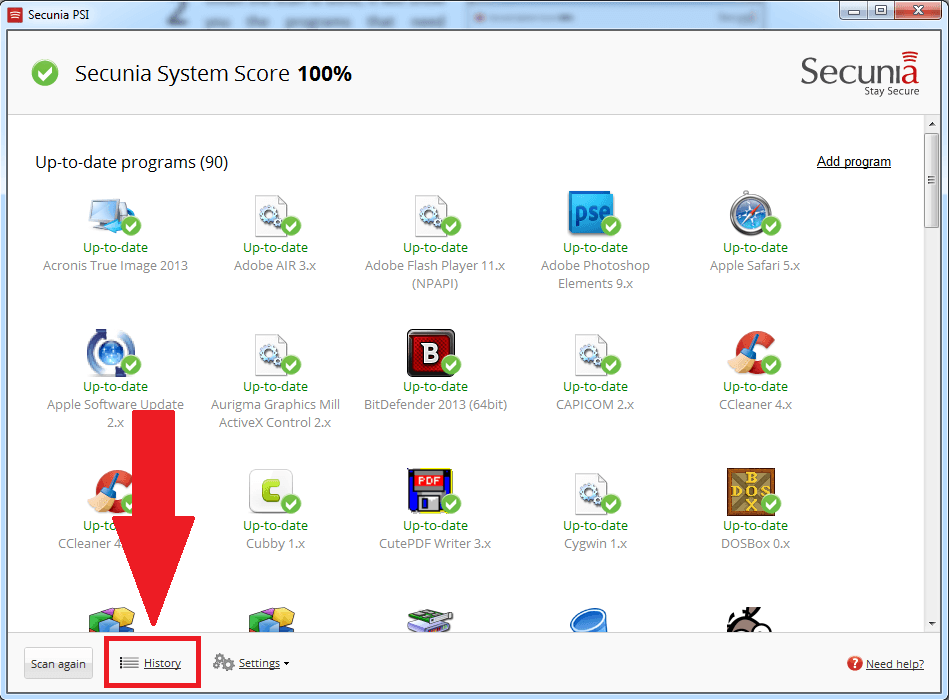
Here you can see a history of the programs that Secunia PSI has updated. Useful if you want to keep track of when a program was updated last.
Ignore a program
If you right click on any program in the window, you can tell it to “Ignore updates to this program”. This is useful if you don’t want updates to be installed, like if you need to keep a specific version for some reason.
If you need to undo this option, scroll all the way to the bottom of the list and you’ll see the program in question grayed out. Just right click again and select “Don’t ignore updates to this program”.
View details of a program
If you’d like to see some additional details, such as where a program is installed on your computer, right click on the program and select “Show details”.
Add a program

If you have a program installed on your computer that is not monitored by Secunia, you can request that it gets added to the database. Click on Add a program on the right side of the window to make a request. At minimum, you’ll need to submit the name of the program and it’s executable file.
Related Articles