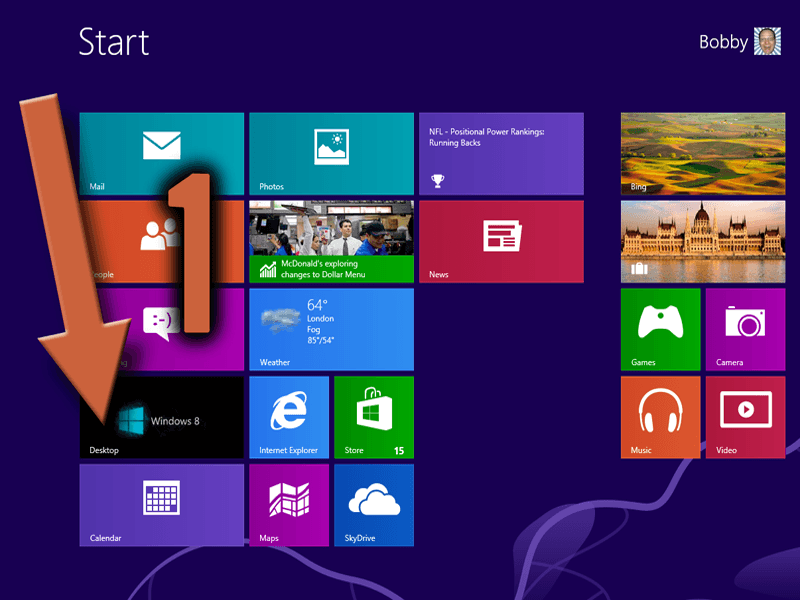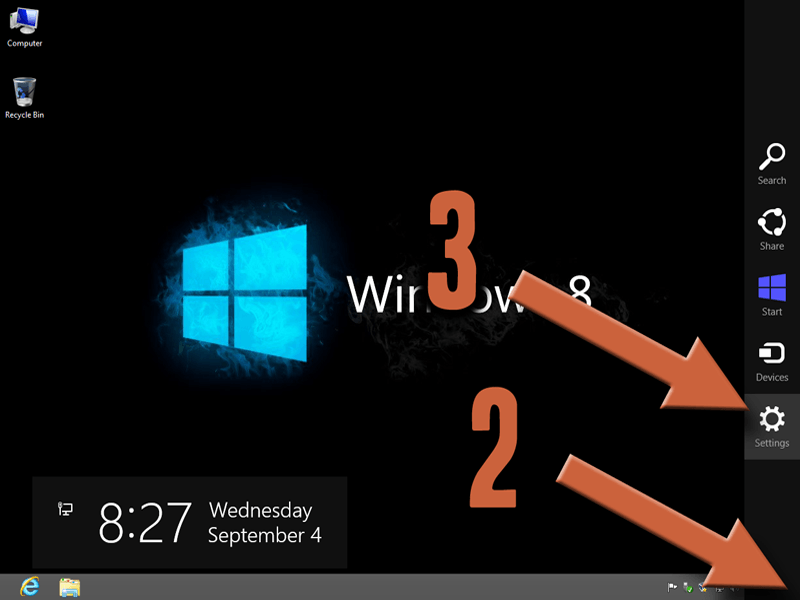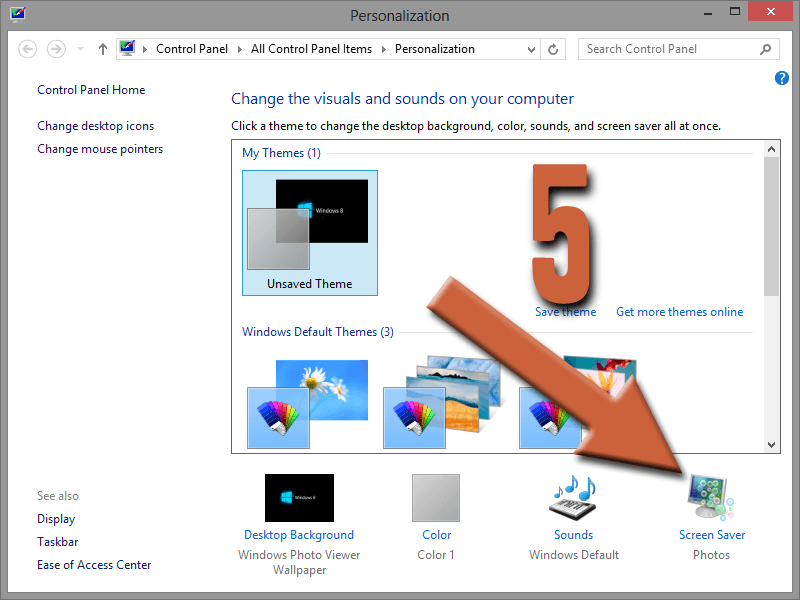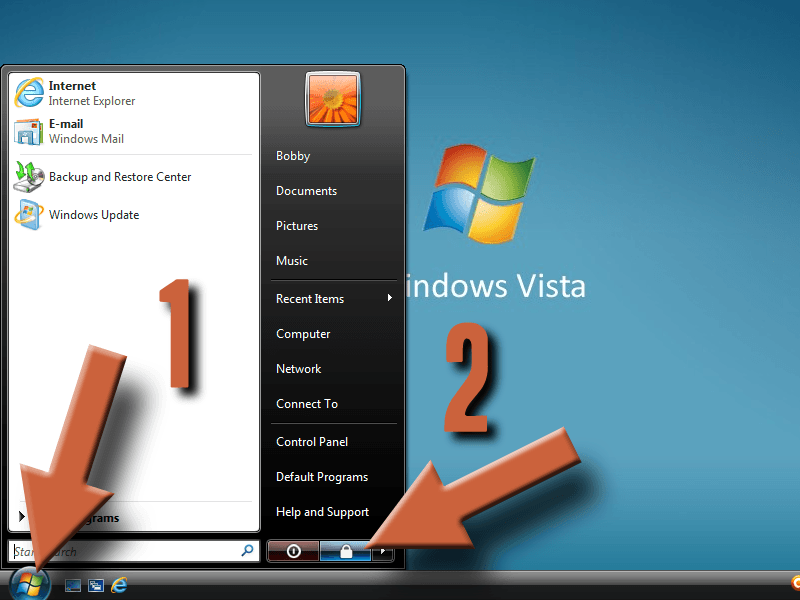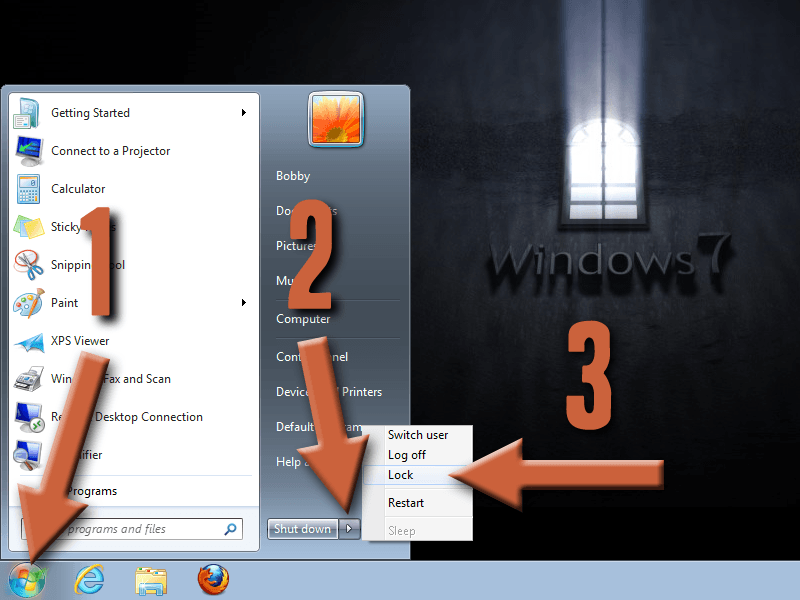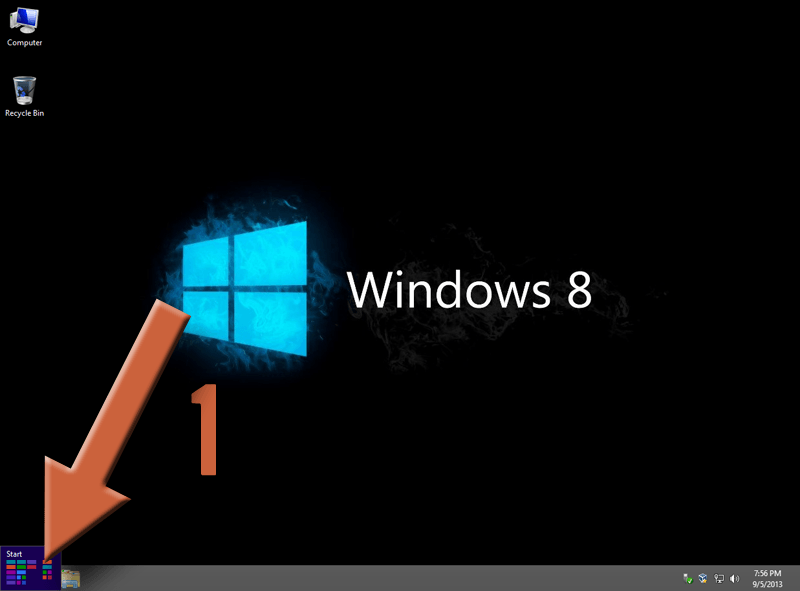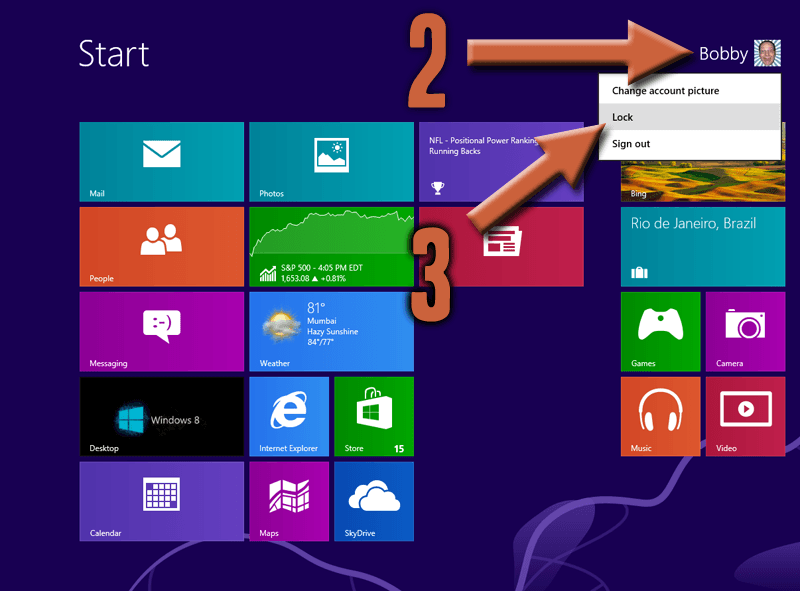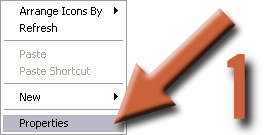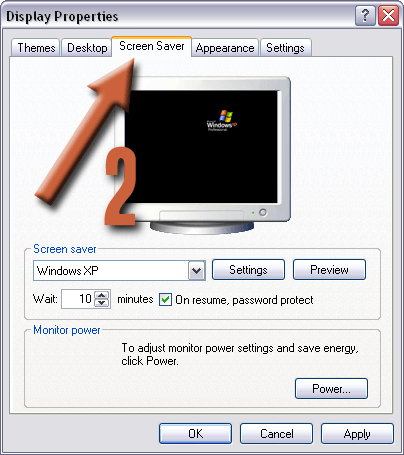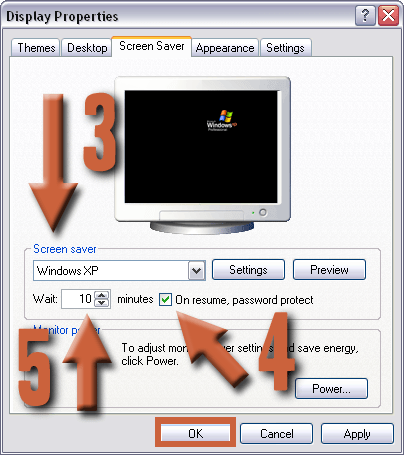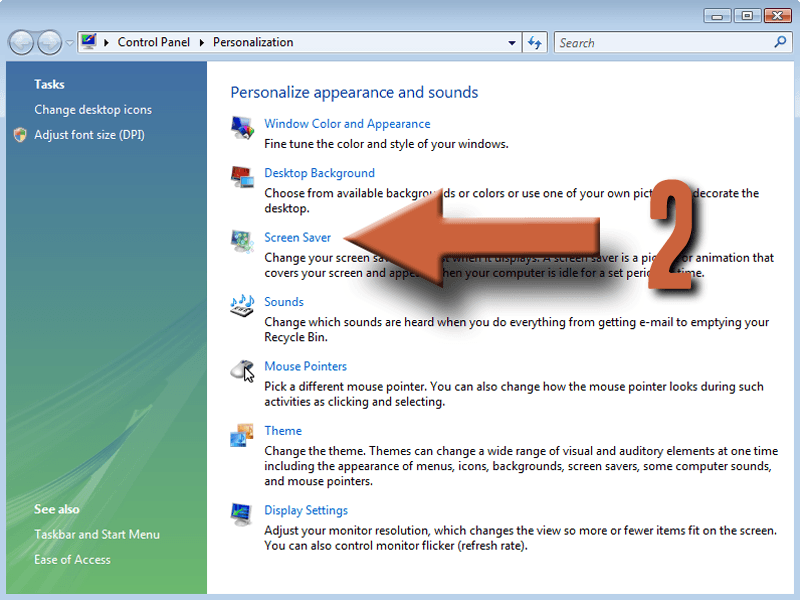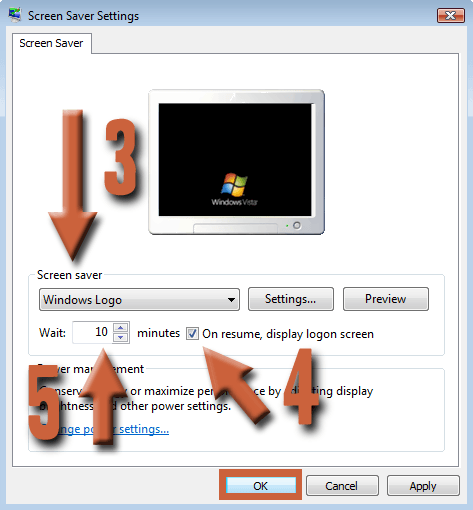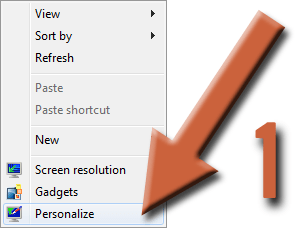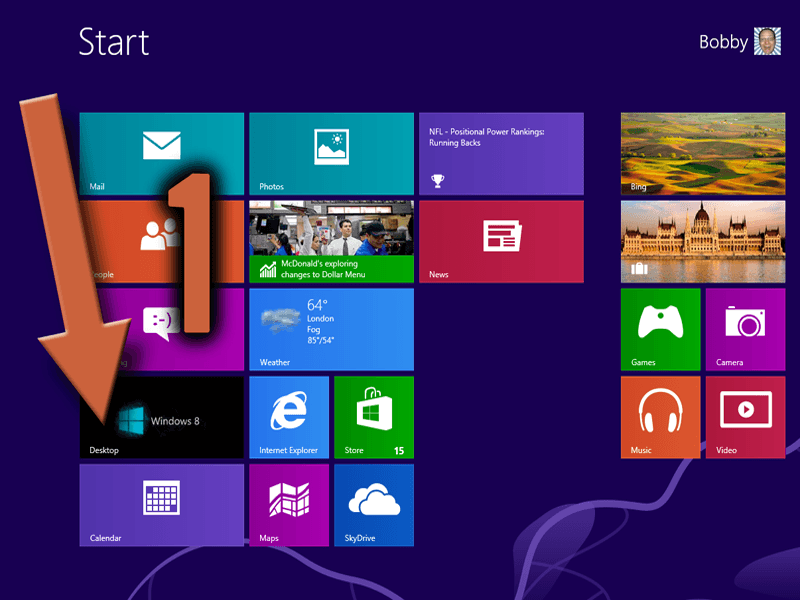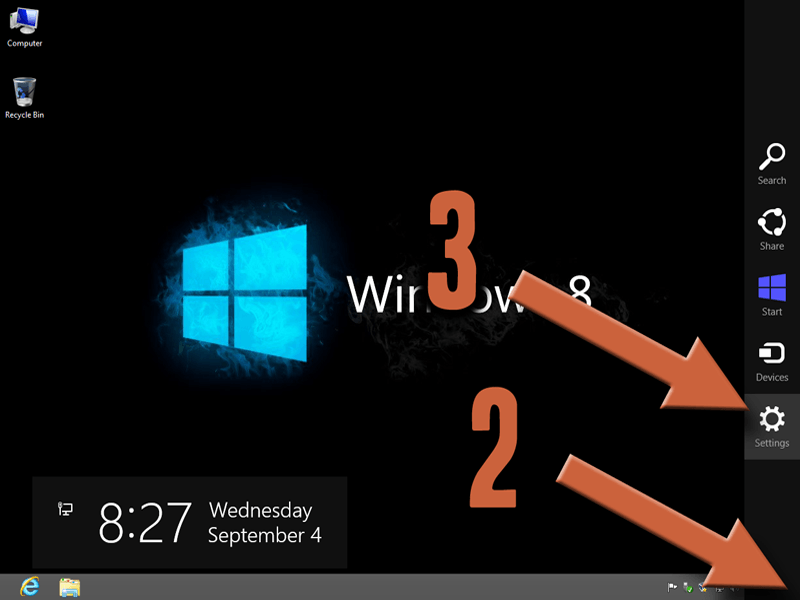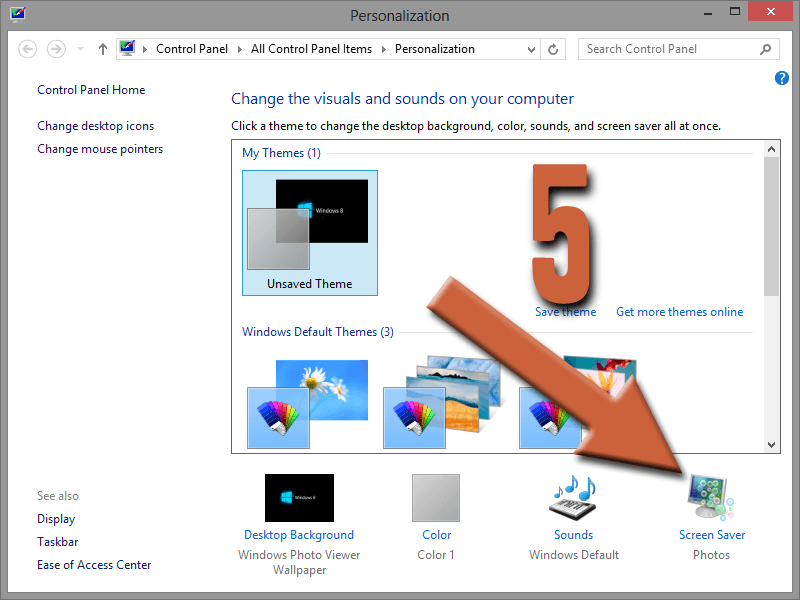6
Sep, 2013
Bobby
Computer Security
Chances are, you’re like most people and walk away from your computer without locking it. After all, most of us don’t have to worry about it, right? I mean if you can’t trust the members of your own household, who can you trust?
That might be the case, but it’s absolutely the wrong frame of mind. That shows a paradigm that’s too relaxed in this age of cybercrime. Besides, can you say with certainty that you trust the cable guy, the nosy neighbor kids or the vacuum salesman? It’s always good to do, if only for the habit.
How To Lock Your Screen Manually
Important: Make sure you have a password on your computer account or else there’s no point in locking the screen. To add a password for Windows Vista, 7, and 8, press the keys [Ctrl] + [Alt] + [Del] a the same time then click Change a password. If you don’t have a password, just leave the “Old password” field blank. For Windows XP, you’ll have to go through the Control Panel and User Accounts.
Method 1 – Keyboard shortcut #1
Press the [Windows key] + [L] at the same time. The Windows key is the one on the bottom row of keys that looks like the logo for Windows.
Method 2 – Keyboard shortcut #2
This method may not work for Windows XP. Press the keys [Ctrl] + [Alt] + [Del] at the same time then click Lock this computer.
Method 3 – Use the Start Menu
Select your version of windows below to see the steps. This method is not possible in Windows XP. If you don’t know what version of Windows you have, visit this page to find out.
There is no way to use your mouse to lock Windows XP. The only way is to use Keyboard shortcut #1 described above.
- Click the Start Orb
- Click the lock icon next to the power button
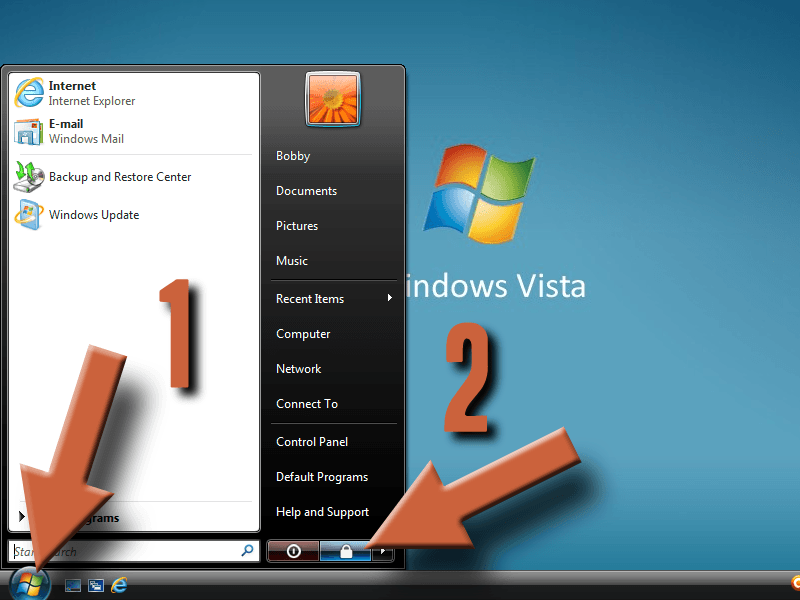
- Click the Start Orb
- Click the arrow button next to the shutdown button
- Click Lock
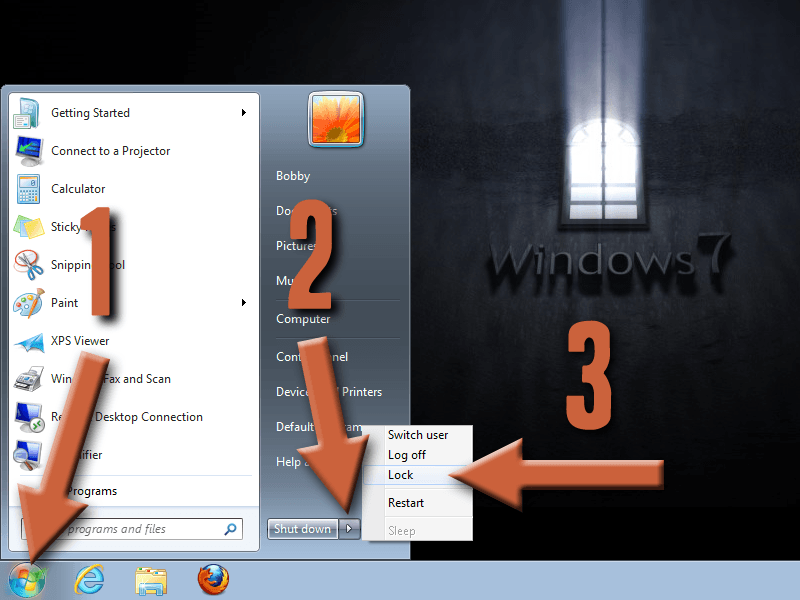
- Go to the Start screen if you’re not already there by pressing the Windows Key on your keyboard, or move your mouse into the lower left corner of the screen and click the Start button when it appears
- Click on your name in the upper right corner of the Start screen
- Click Lock
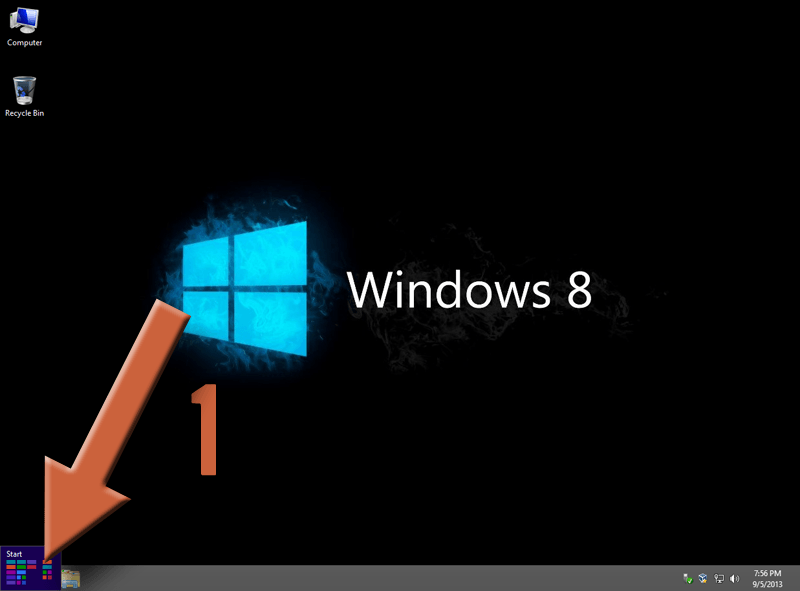
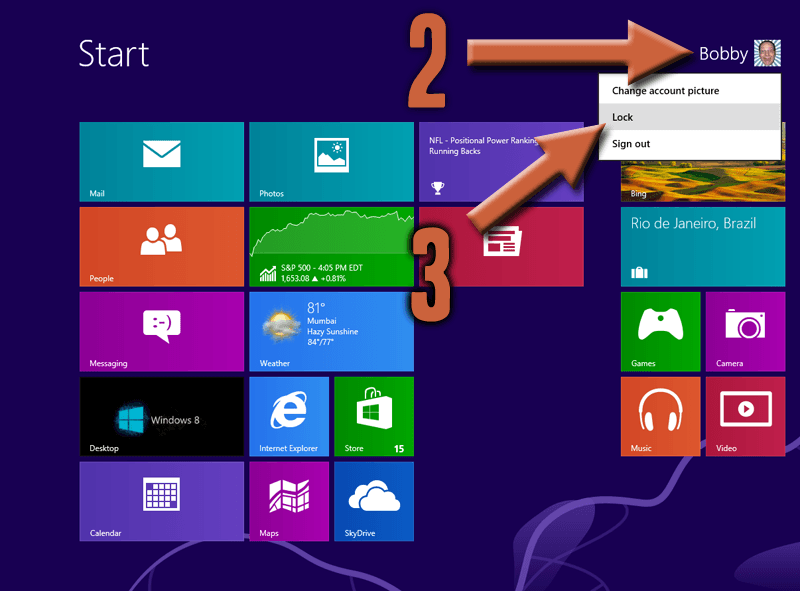
How To Set the Automatic Screen Lock
It’s a good idea to set your screen to lock automatically after an extended period of unuse. Choose your version of Windows below. If you don’t know what version of Windows you have, visit this page to find out.
- Right click anywhere on your desktop and click Properties in the drop down menu
- Select the Screen Saver tab
- Make sure you have a screen saver selected – any screen saver will do
- Check the box that says On resume, password protect
- Enter the number of minutes to wait before the screen saver activates
- Click OK
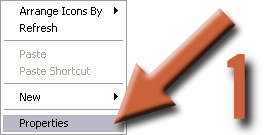
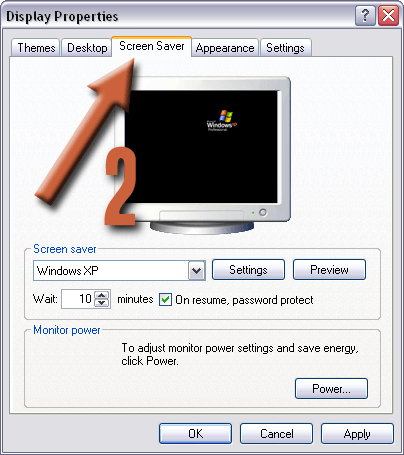
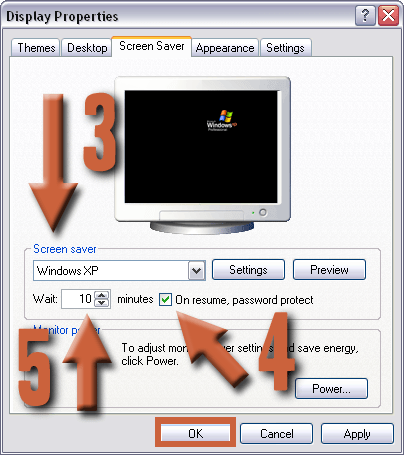
- Right click anywhere on your desktop then select Personalize from the drop down menu
- Select Screen Saver
- Make sure you have a screen saver selected – it does not matter which one
- Check the box that says On resume, display logon screen
- Enter the number of minutes you want to wait until the screen saver activates
- Click OK

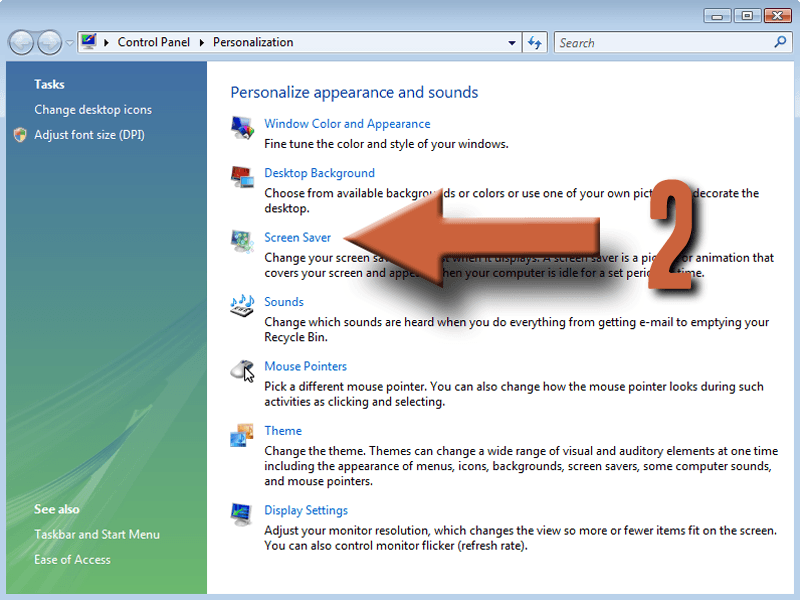
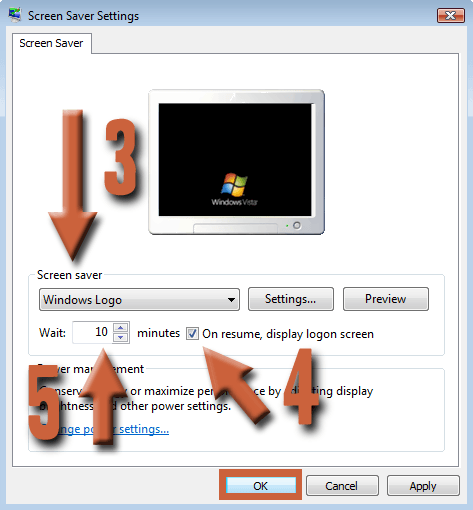
- Right click anywhere on the desktop and select Personalize from the menu
- Select Screen Saver
- Make sure you have a screen saver selected – it doesn’t matter which one
- Check the box that says On resume, display logon screen
- Enter the number of minutes to wait before the screen saver activates
- Click OK
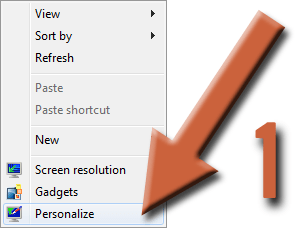


- Go to your desktop if you’re not already
- Move the mouse to the bottom right corner until the charms menu appears
- Click on Settings
- Select Personalization
- Select Screen Saver
- Make sure you have a screen saver selected – it does not matter which one
- Check the box that says On resume, display logon screen
- Enter the number of minutes to wait before the screen saver activates
- Click OK