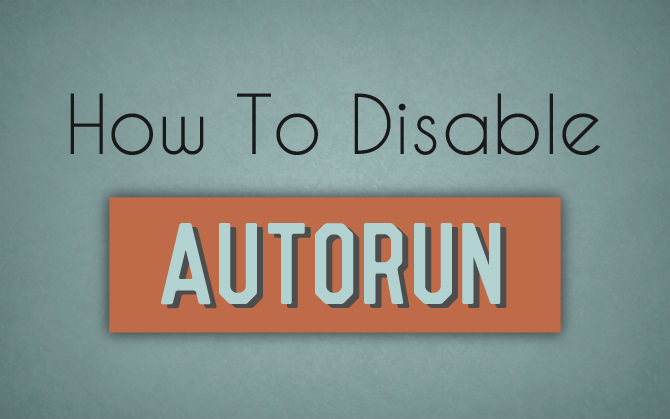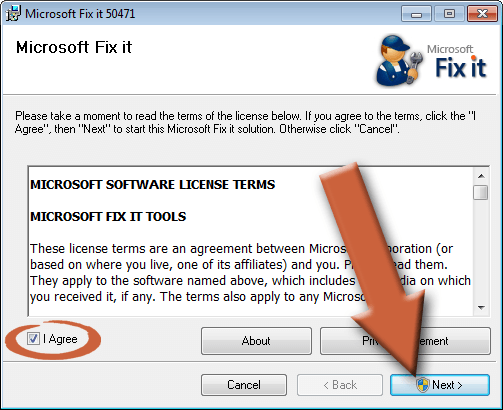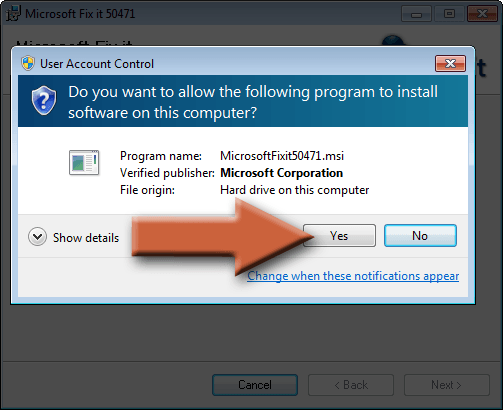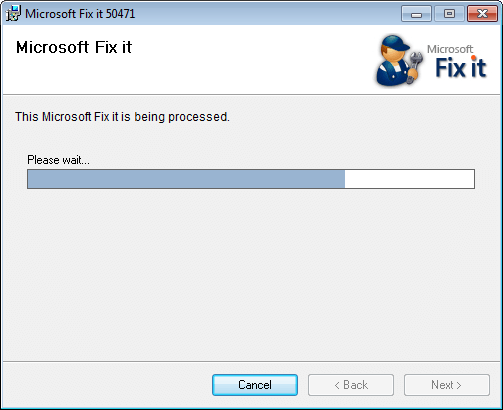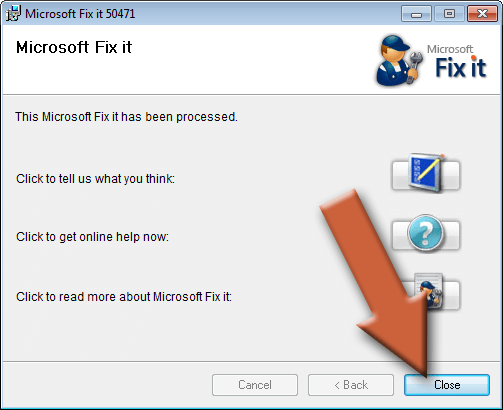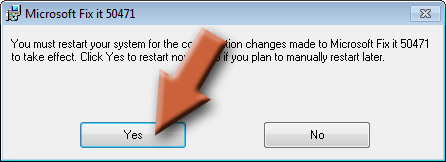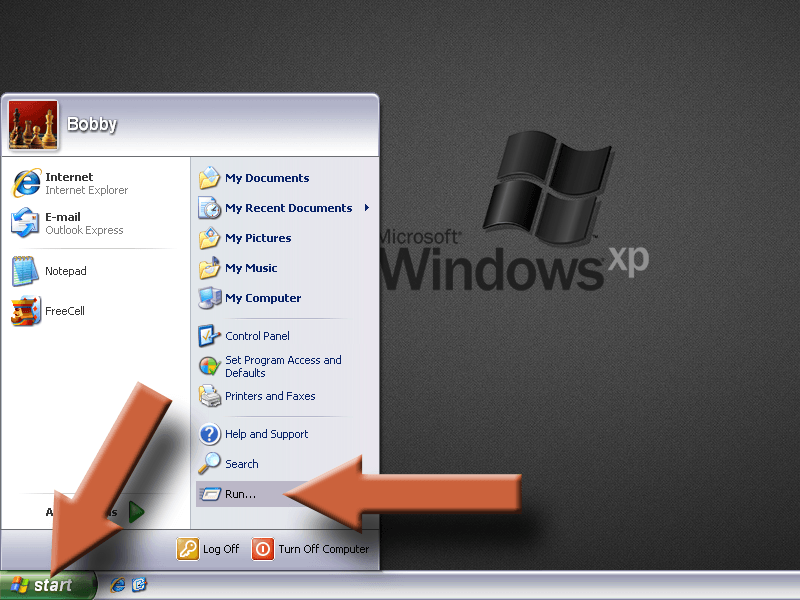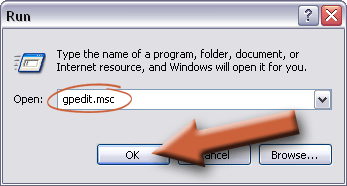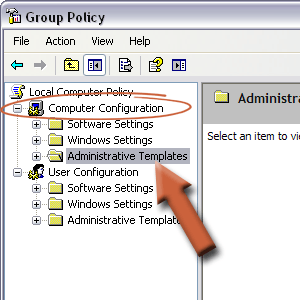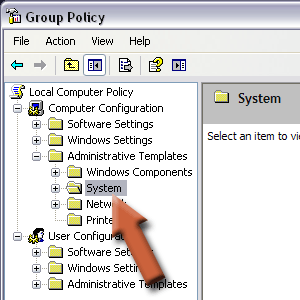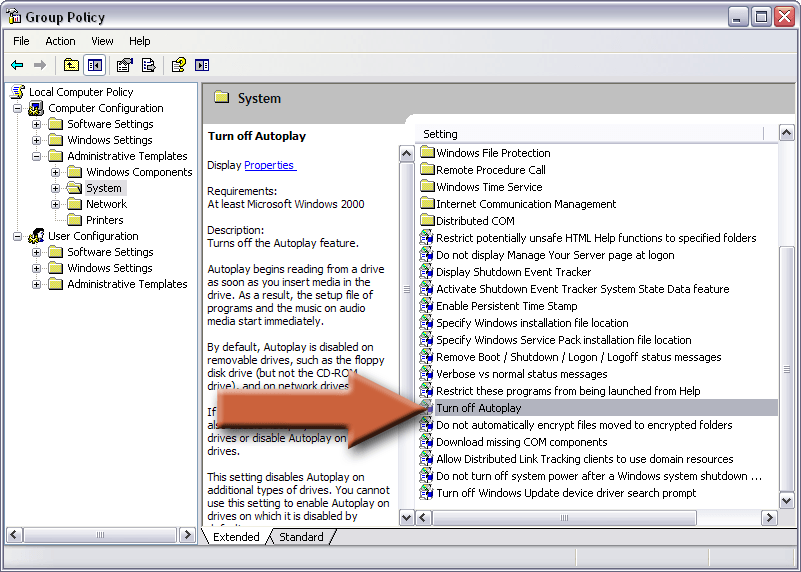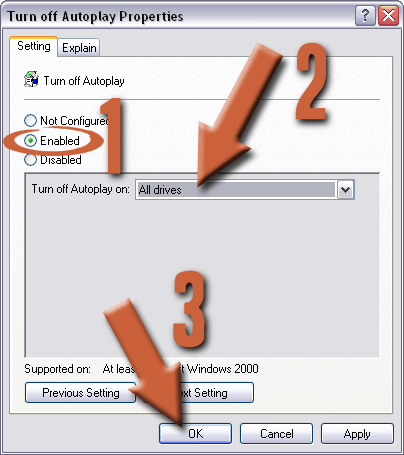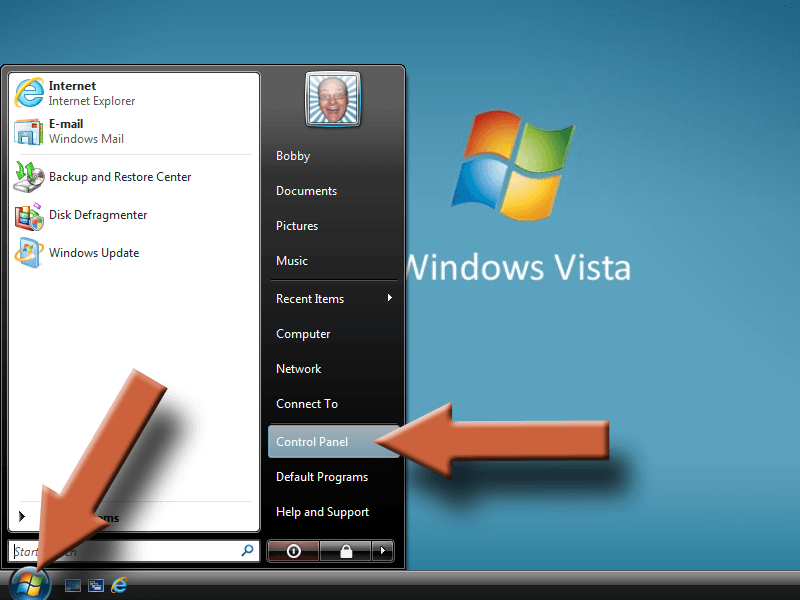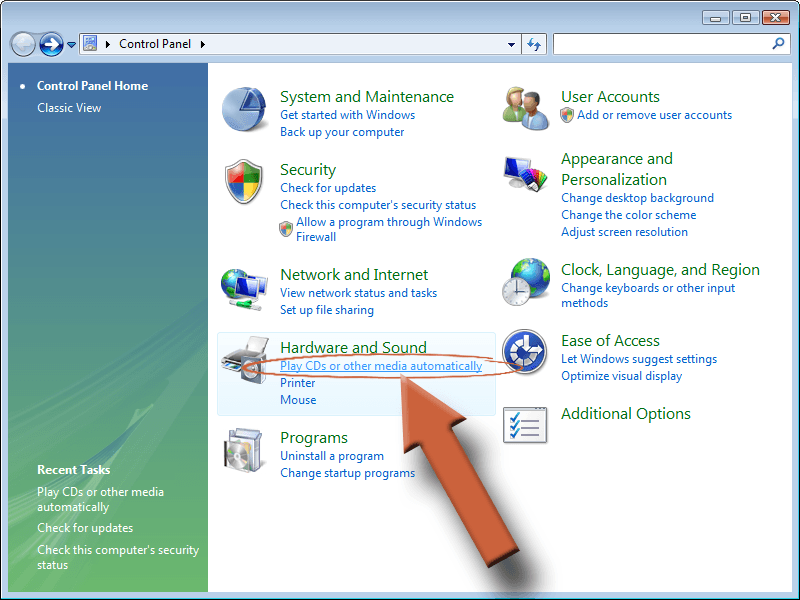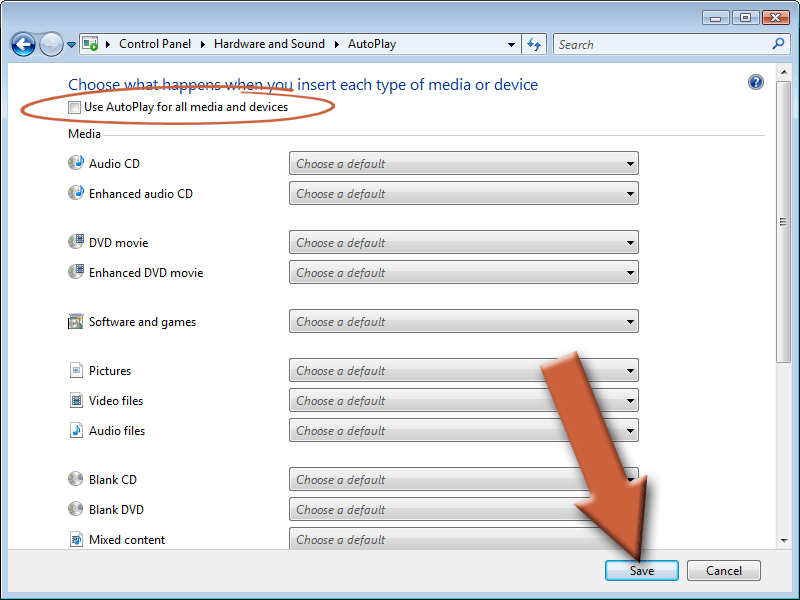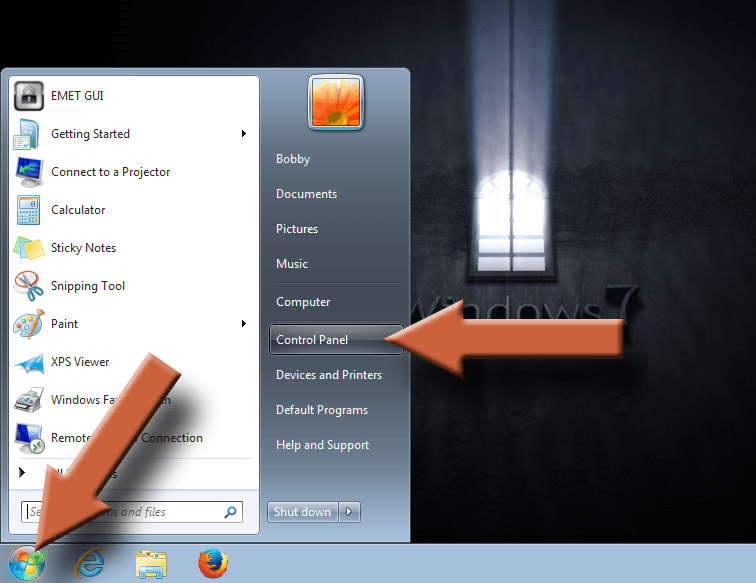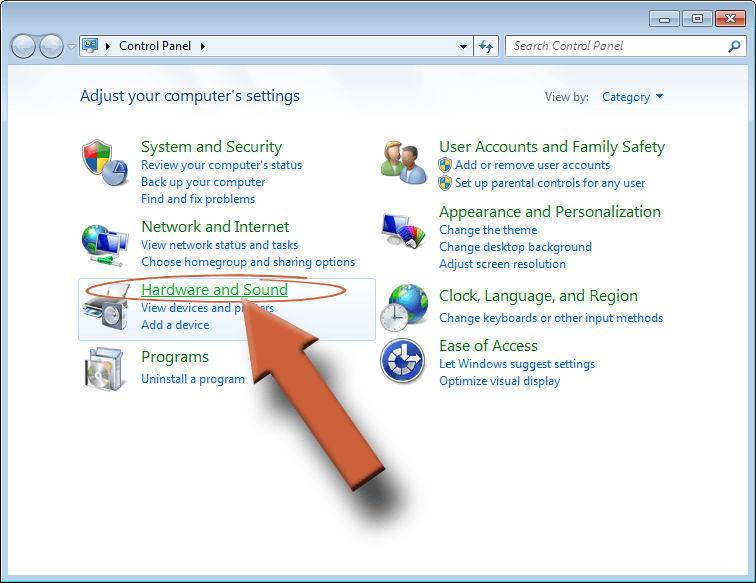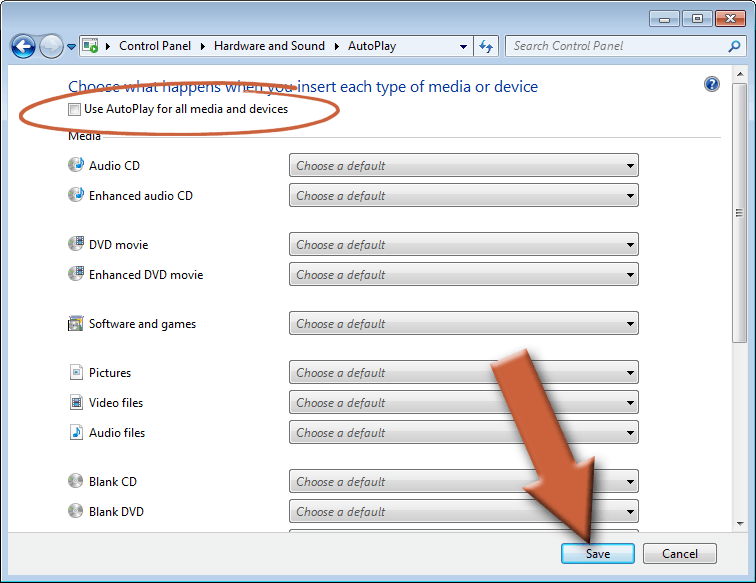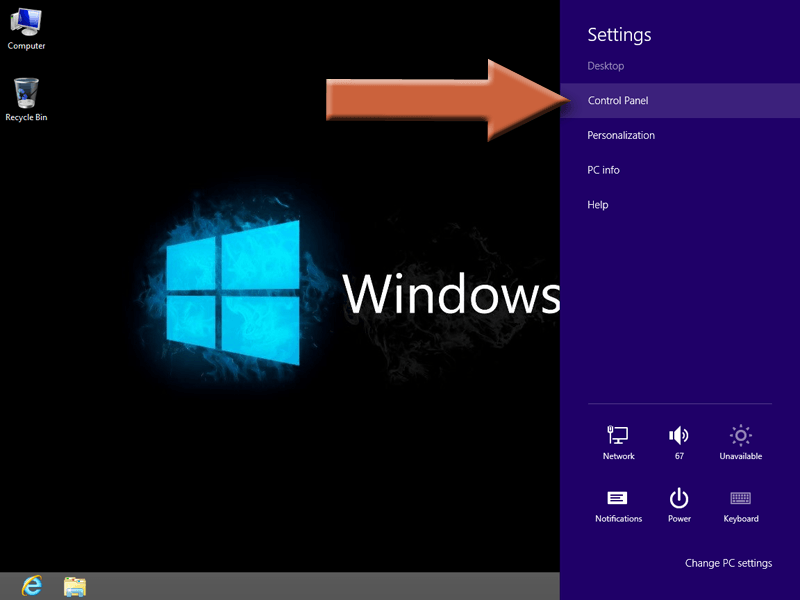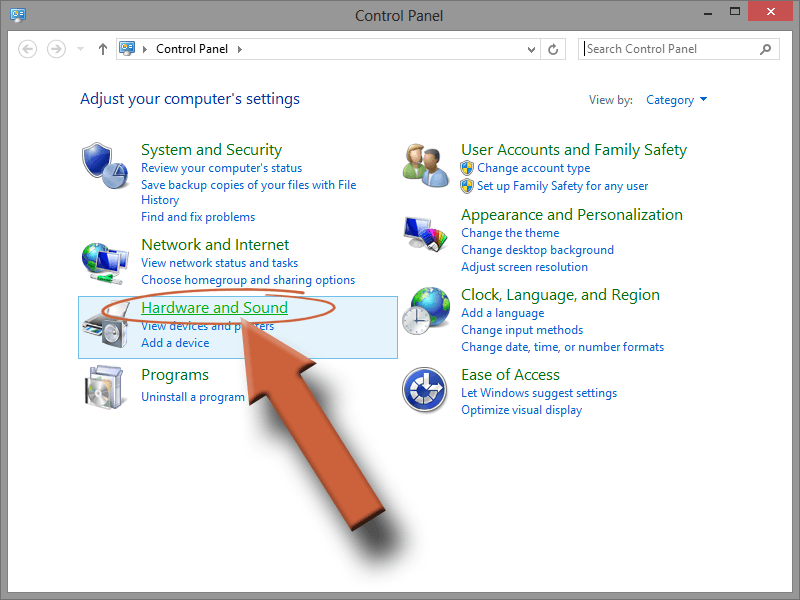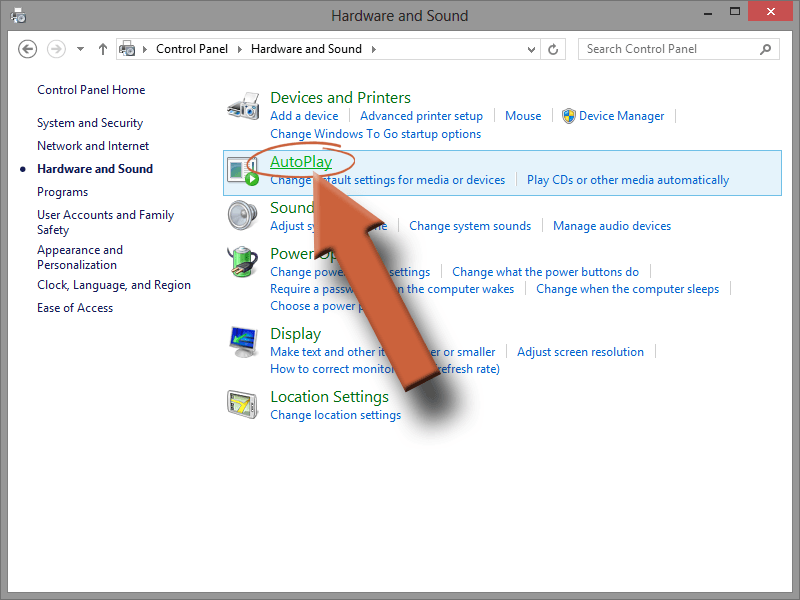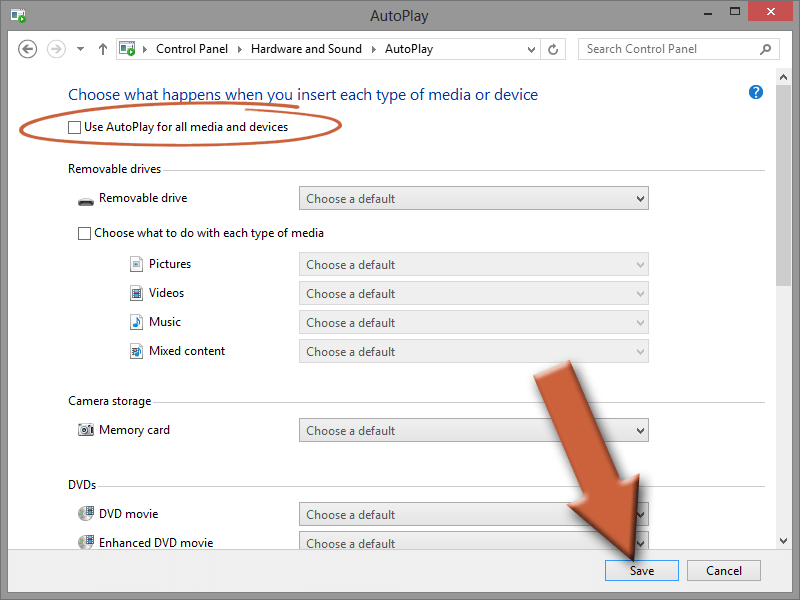Note: Disabling these features will stop the AutoPlay window from popping up when you attach external media like USB drives and CDs/DVDs. From now on you’ll have to open them manually by going through “Computer” (or “My Computer” for Windows XP).
What is Autorun?
Autorun is a Windows feature that can automatically run a program located on an external source (like a CD, USB drive, or network drive). It does this by opening the “Autorun.inf” file without telling you. It does not inform you that it’s going to run anything. Autorun was introduced with Windows 95.
What is AutoPlay?
AutoPlay is an extra layer of security placed on top of Autorun. Instead of letting Autorun automatically start a program, AutoPlay opens a window so you can select if and how you want to run the program on the external device. It’s effectively an extra layer of “security” between the malware and your computer because it requires your intervention before anything can actually run. In a way, similar to User Account Control. AutoPlay was introduced with Windows XP.
Why are Autorun and AutoPlay Dangerous?
Some nasty viruses and other malware are known to take advantage of these features to cause harm because it’s an easy way for them to start up without you doing anything. This is bad. You don’t want anything running from an external source unless you specifically tell it to.
AutoPlay was introduced to mitigate some of the risk created by Autorun, but it’s not good enough. If malware on an external device is trying to activate, then you probably won’t realize it and tell it to run anyway. It’s just a really good idea in general to keep as much control over running programs as possible. Both of these features should be disabled.
How To Turn Off Autorun
Windows 8 users: This “FixIt” tool from Microsoft does not work on Windows 8 so you’ll have to disable Autorun manually. That is beyond the scope of this guide so go here to get instructions. It requires a manual registry hack so it’s for more advanced users only. Don’t mess with your registry unless you are comfortable doing so.
1. Download the Microsoft FixIt tool
Get it here. Run the file if it does not start automatically. You can read more about this tool on Microsoft’s page.
2. Check the box I Agree and then click Next
3. Click Yes if User Account Control prompts you to verify
4. Wait for the process to finish
5. Click Close when it’s complete
6. Click Yes to restart the computer
After reboot, autorun will be disabled. But continue on and disable AutoPlay as well, just to be sure.
How To Turn Off AutoPlay
Select your version of Windows below. If you don’t know what version you have, find out here.
Don’t Get Complacent
Just because Autorun and AutoPlay are disabled does not mean you’re safe. These features are only one vector of attack for malware and intruders. As always, practicing good habits trumps any amount of fancy configurations on your computer.