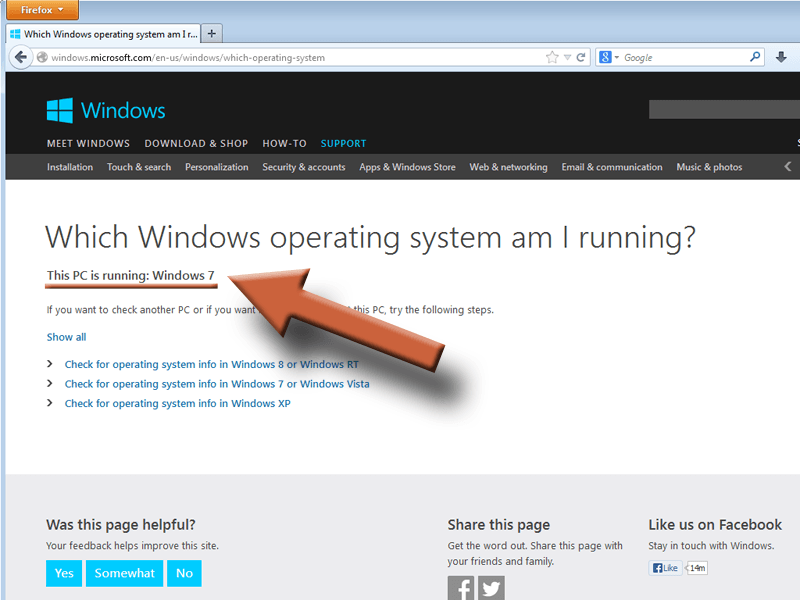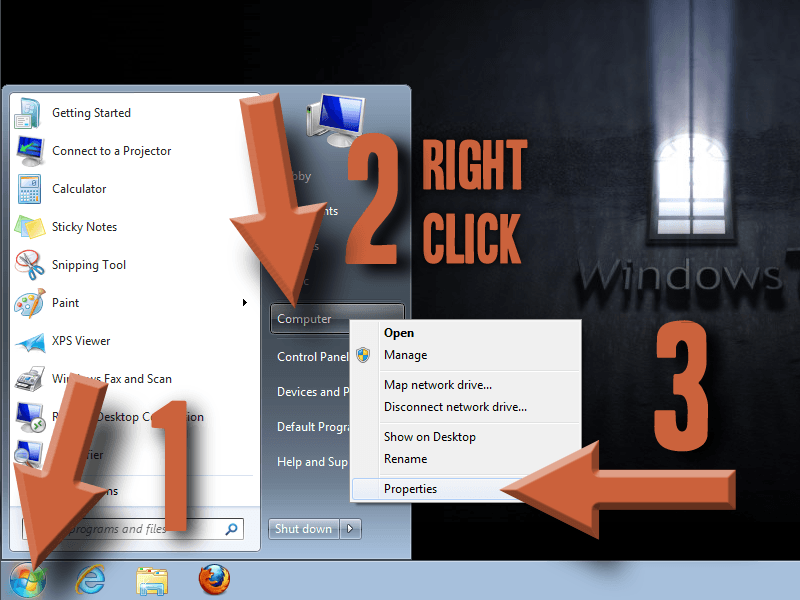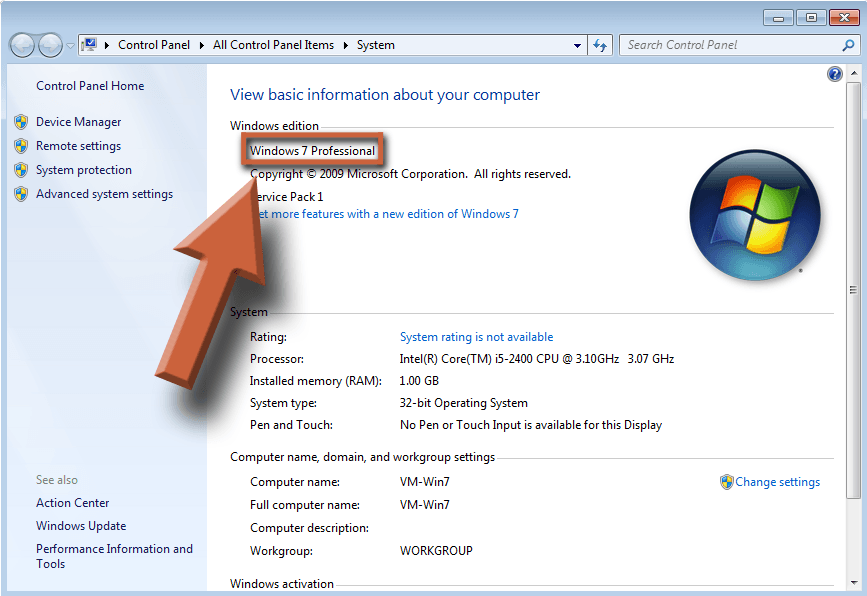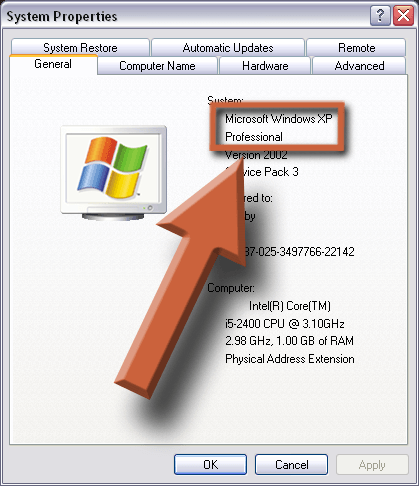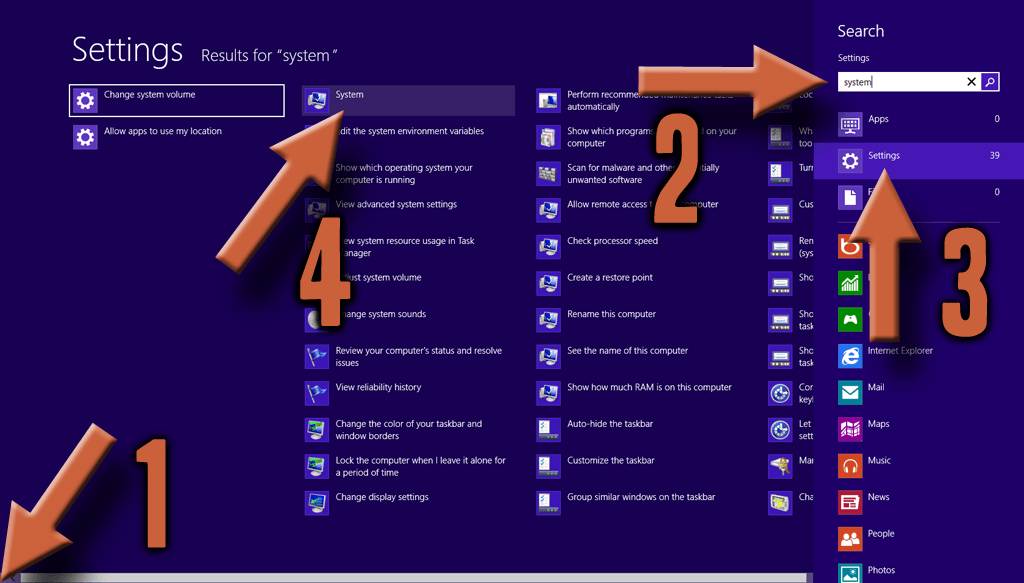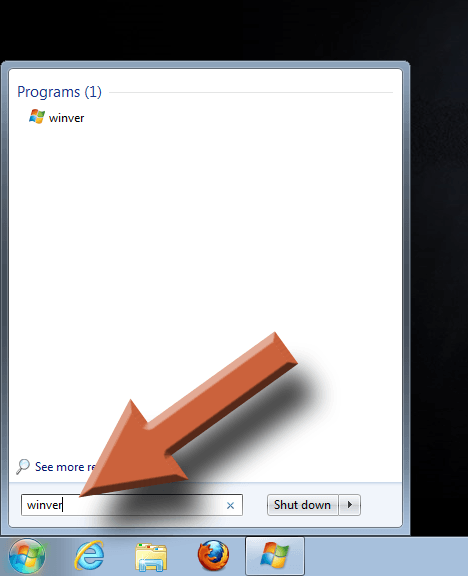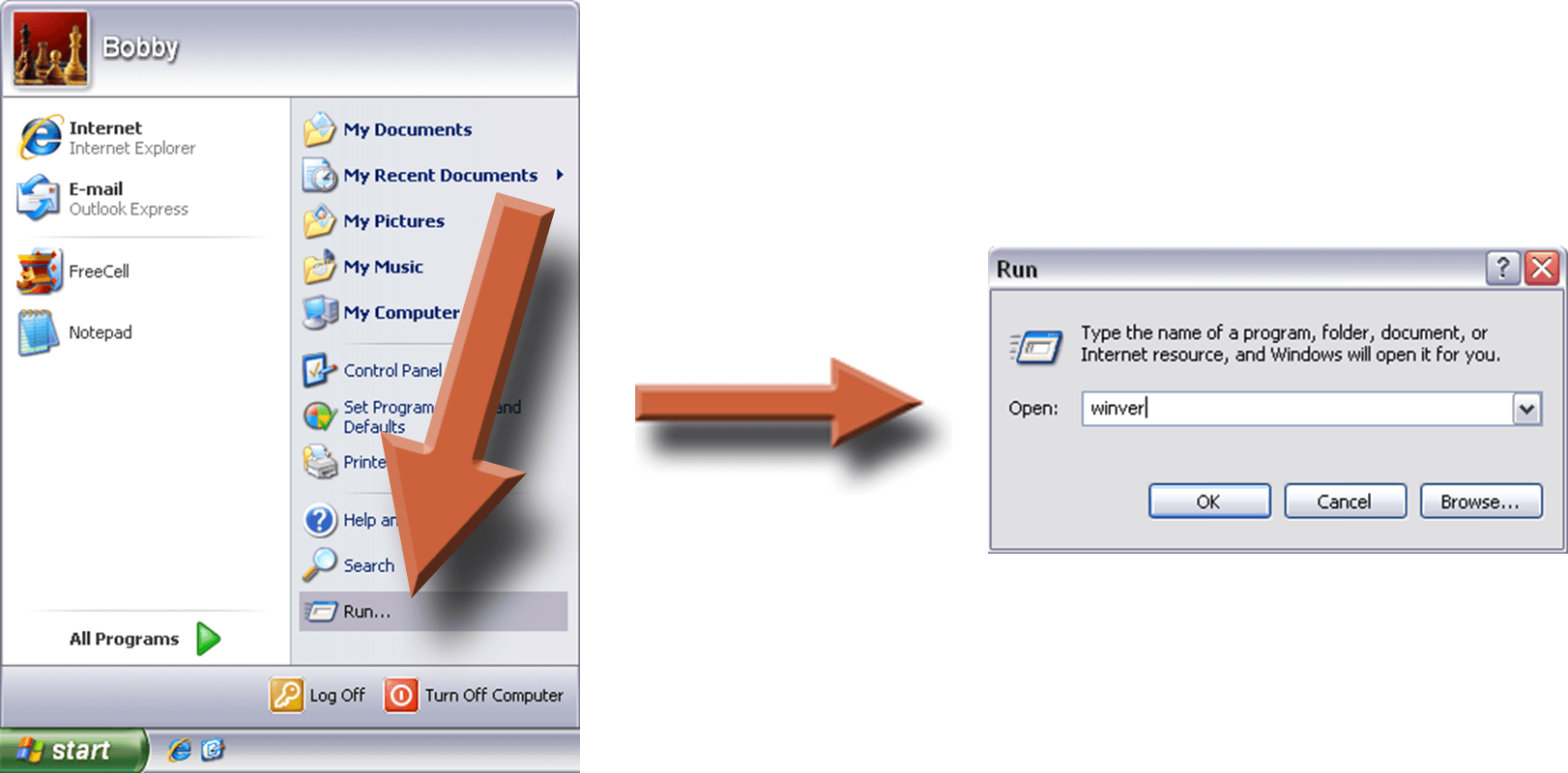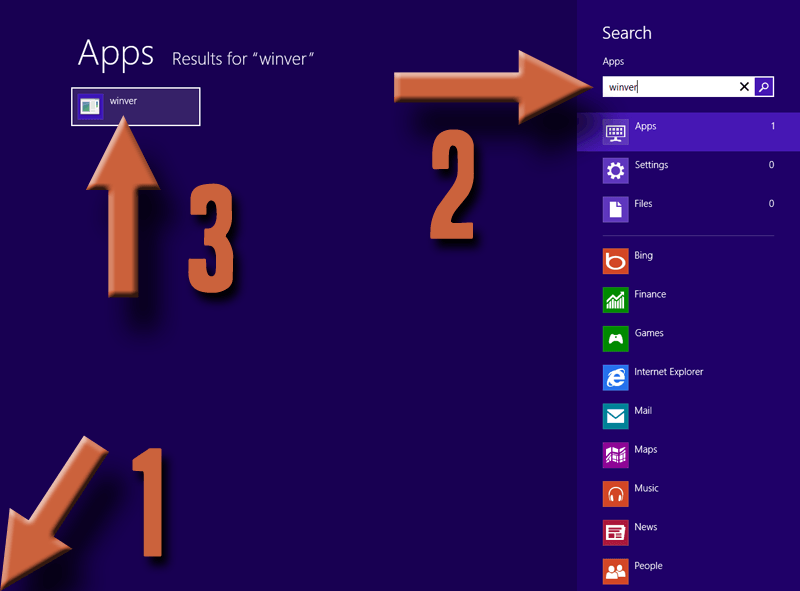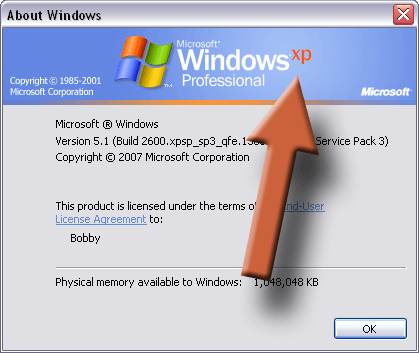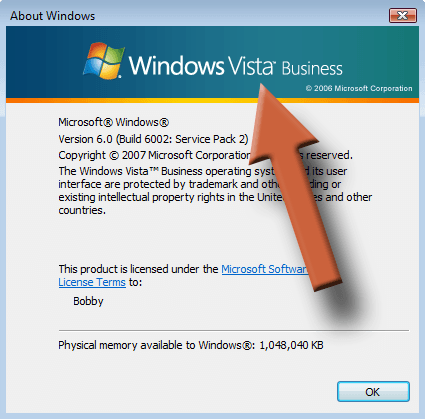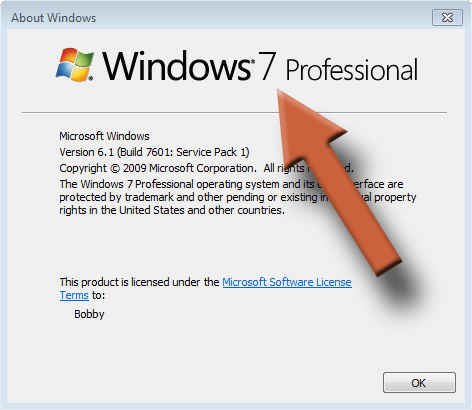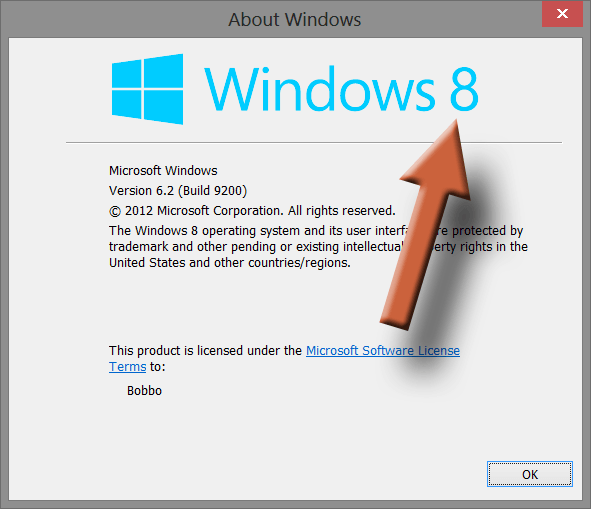Has anyone ever asked you what version of Windows you’re running and you answered, “um… Microsoft?” Well you’re not alone. It’s surprisingly common for many people to be completely oblivious to what version of Windows is on their computer. So lets figure it out once and for all, shall we?
Method 1 – Use Microsoft’s Website
By far the simplest method, Microsoft has a webpage that tells you what version of Windows you’re running. Click here to visit the page.
If for some reason this won’t work for you, try one of the other methods listed below.
Method 2 – Open System Properties
For Windows XP, Vista, and 7
- Click on the start button in the lower left corner of your screen. If you don’t have a start button then you’re probably using Windows 8, so skip to the Windows 8 section just below.
- Right click on either Computer or My Computer, depending on the version you have.
- Click on Properties in the context menu.
- You’ll see a window appear like one of these below that will tell you what version of Windows you have.
What it looks like in Windows 7 or Vista
What it looks like in Windows XP
For Windows 8
Windows 8 is quite a bit different than previous versions. It does not have a Start button, but you can still find the System Properties window.
- Bring up the Start screen by either pressing the [Windows key] or moving the mouse cursor into the lower left corner of the screen and clicking the Start box when it appears
- Start typing “system” and the search box will appear on the right
- Select the Settings option
- Click on System in the menu
- You can then see your Windows version in the box that appears
Method 3 – Winver Command
Lots of computer savvy people don’t even know this little trick. After learning this method you might be able to consider yourself special for knowing something your computer guy doesn’t.
1. Click the Start button to bring up the Start menu. In the search box at the bottom, type winver and press [Enter]. If you don’t see a Search box, go to step 2. If you don’t see a Start button at all, skip to step 3.
2. If you don’t see a Search box, click Run on the right side of the start menu. Then type in winver and click OK.
3. If you don’t have a Start button then you’re probably running Windows 8. In that case, go to the Start screen by either pressing the [Windows key] or mousing into the lower left of your screen and clicking the Start button when it appears. Then just start typing winver and it should show up on the left side of the screen. Then press [Enter] or click on the icon that appears.
4. If done correctly, you’ll see a window come up that looks like one of these that tells you what version of Windows you’re running.