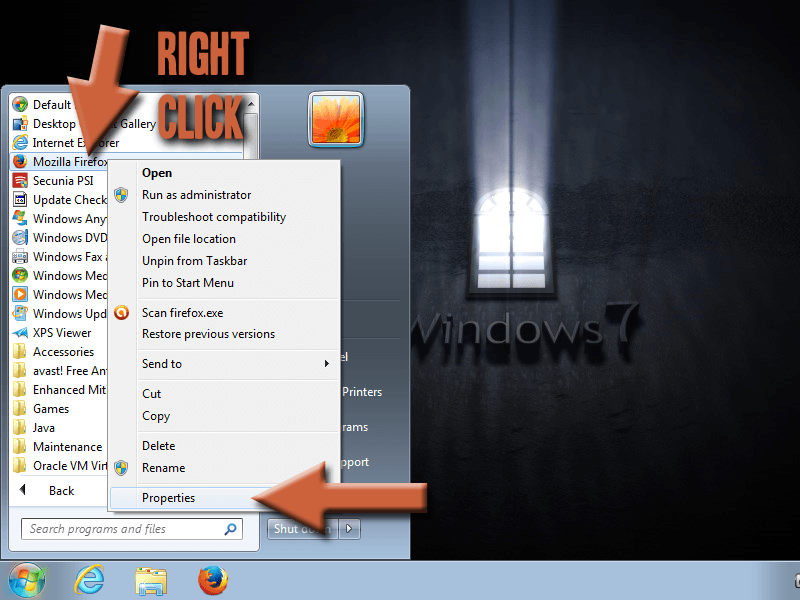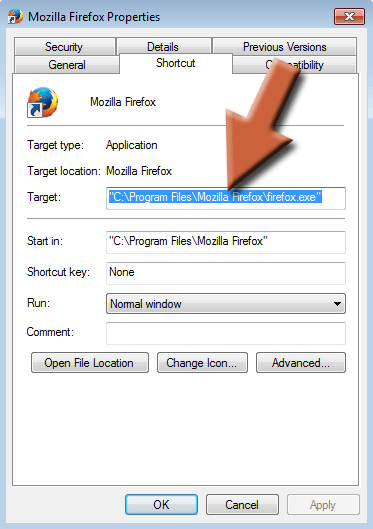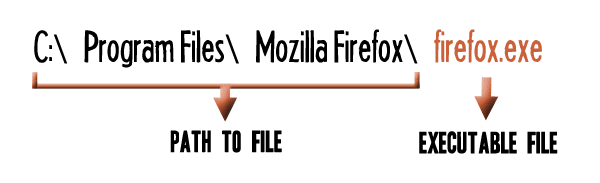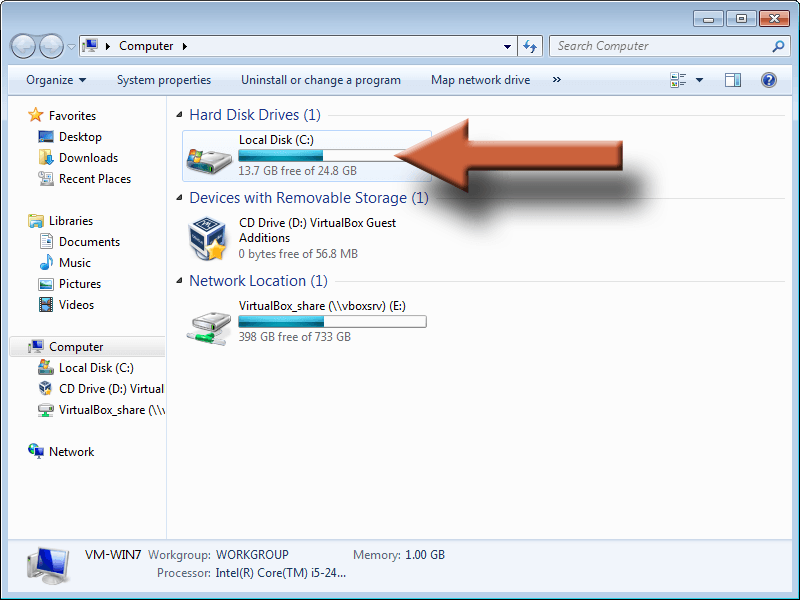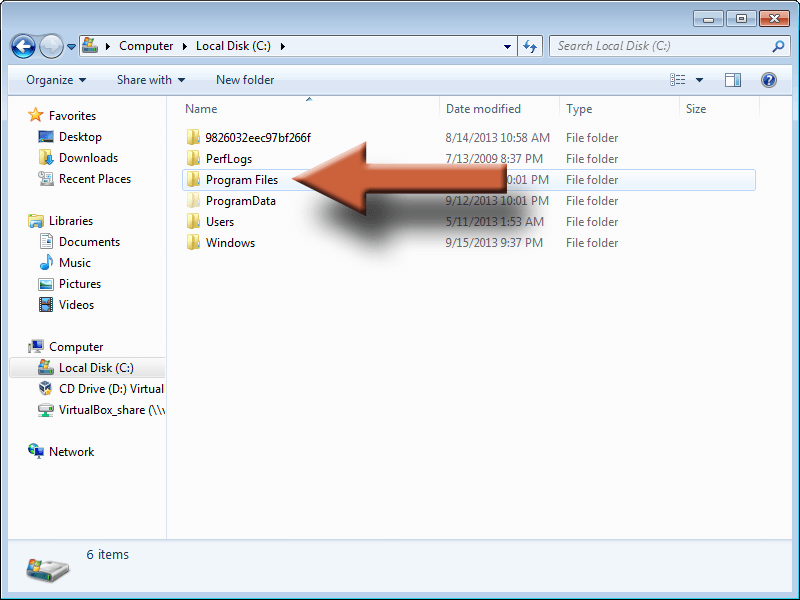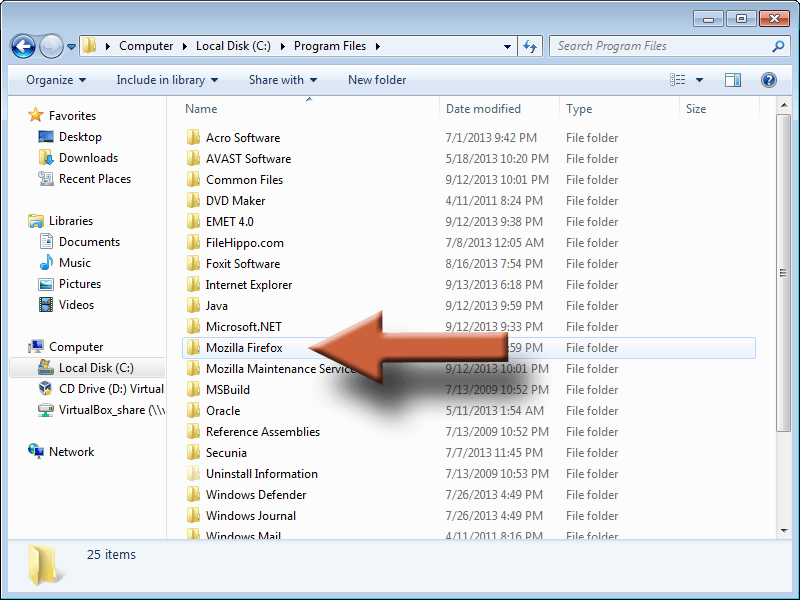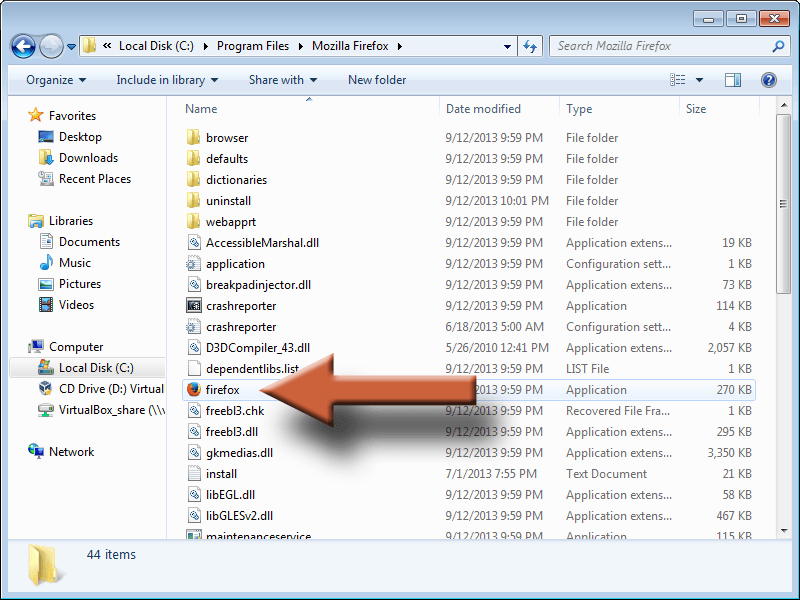Any time you start a program on your computer, the first thing it does is call on a specific file which starts the whole thing working. That is typically an “EXE” file, or executable file. It will look something like “mspaint.exe” or “chrome.exe“. The “.exe” is usually hidden so you may not see that part.
The icon you click on to start the program is typically just a shortcut that links to this EXE file. So how do you know where the executable file is actually located? The easiest way is to look at the properties of the shortcut itself.
1. Open the shortcut properties window
Find the shortcut you click on to open the program. If you are using Windows 7 or 8, you cannot use the buttons on the taskbar at the bottom of the screen. The best shortcuts to use are either on the desktop or in the Start menu Programs list. For this example, I’m going to use the shortcut for Firefox.
Right click on the shortcut and select Properties.
2. Look in the Target: field
In the window that comes up, find the Target: field. This shows you the entire path to the executable file, and the name of the file itself. For this example, we see C:\Program Files\Mozilla Firefox\firefox.exe.
Now look at the very last part of that text and you’ll see firefox.exe – that’s the executable file. Everything before that is the path to that file. Now we can use the path to get to the EXE.
3. Navigate to the EXE file
Open Computer (or My Computer for Windows XP). Then follow that path we got above to find the executable file.
First, open C:\
Open Program Files
Open Mozilla Firefox
And here is the executable for Firefox. You probably won’t see the “.exe” on the end, but as long as the filename matches then you’ve found the right one. If you see several files with the exact same name but they look different, the right one is usually the one whose icon looks like the shortcut icon. If in doubt, you can always unhide the file extensions so you’ll be able to see the “.exe” on the end.